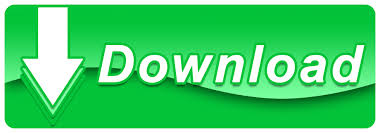

- WORD FORMATTING MARKS TURN BACK ON HOW TO
- WORD FORMATTING MARKS TURN BACK ON UPDATE
- WORD FORMATTING MARKS TURN BACK ON MANUAL
- WORD FORMATTING MARKS TURN BACK ON CODE
WORD FORMATTING MARKS TURN BACK ON MANUAL
Paragraph marks, tabs, spacing and manual page breaks will display but will not print. Click Show/Hide ¶ in the Paragraph group.To view hard returns or paragraph marks and other nonprinting characters in Microsoft Word:
WORD FORMATTING MARKS TURN BACK ON HOW TO
Recommended article: How to Add or Remove Page Breaks in Microsoft Wordĭo you want to learn more about Microsoft Word? Check out our virtual classroom or live classroom Word courses > Showing hard returns or paragraph marks The fastest way to remove extra hard returns (typically two hard returns) is to use Word's Find and Replace command and special characters. In Word, it's better not use use hard returns (where you've pressed Enter or Return) to handle spacing after paragraphs or create new pages. In order to view and delete hard returns, you should display paragraph marks or symbols. You can easily remove or delete hard returns or paragraph marks in Microsoft Word using Find and Replace.
WORD FORMATTING MARKS TURN BACK ON CODE
You could add this \* charformat part into the toggled field code instead, but there’s more chance of making a mistake.Remove Paragraph Marks or Hard Returns in Microsoft Word DocumentsĪrticle by: Avantix Learning Team | Updated January 10, 2021Īpplies to: Microsoft ® Word ® 2010, 2013, 2016, 2019 or 365 (Windows)
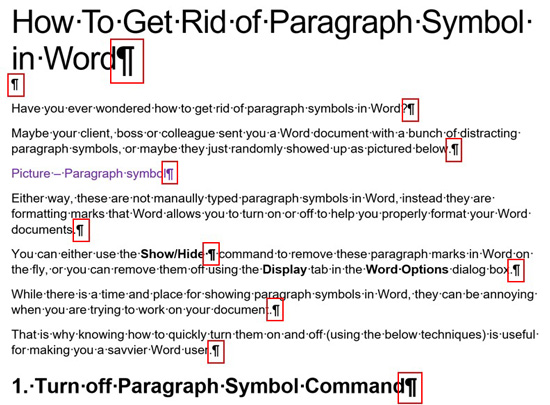
Add a space after the \h part, then type \* charformat.On the Field window, click the Field Codes button (lower left).Right-click on the cross-reference text.
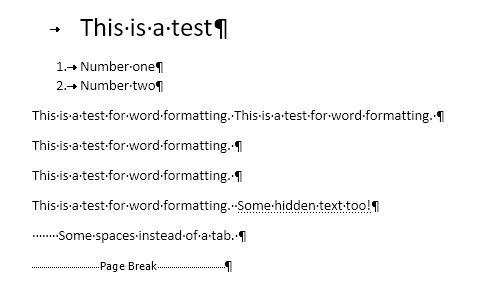
Here’s what you do in Word 2003 (Word 20 should be similar once you get to the Field window): So today I’d had enough! I found out how to fix it, and I’m hoping this fix will hold for all future field code updates (it’s held the few times I’ve updated the doc today, so here’s hoping…)
WORD FORMATTING MARKS TURN BACK ON UPDATE
If I manually format the incorrect one, when I update the fields using F9, it goes back to 14 pt bold all caps. I’ve checked and double-checked the Edit Field and Toggle Field Code options to see if there’s anything different between the two.
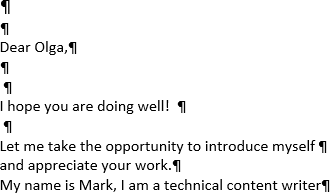
I’ve put two of these suckers into the same sentence-one will go in OK and take the formatting of the surrounding sentence the other displays in the formatting of the appendix heading (all caps and 14 pt bold!). Most times the cross-reference goes in as it should-formatted the same as the surrounding text.īut on the odd occasion and for no apparent reason, the cross-reference decides to display the formatting of the original appendix heading. When we need to cross-reference the appendix in the main text, we select the name from the list of bookmarks and insert it. ‘Appendix B’) and add it as a bookmark (‘AppendixB’). We’ve been using Word’s Bookmark feature to select the first part of the appendix title (e.g. Lately I’ve been working with a colleague on some long documents with lots of Appendices etc.
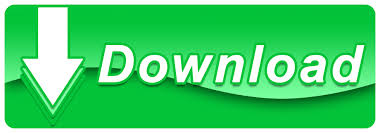

 0 kommentar(er)
0 kommentar(er)
